Tanto para quem trabalha de casa quanto para quem mantém um planejamento financeiro e contábil pessoal, o primeiro passo para ter alguma chance de sucesso é a organização. A disciplina e a constante anotação e armazenamento de novos registros é inegavelmente importante, e documentos digitais podem ser muito úteis para esse propósito.
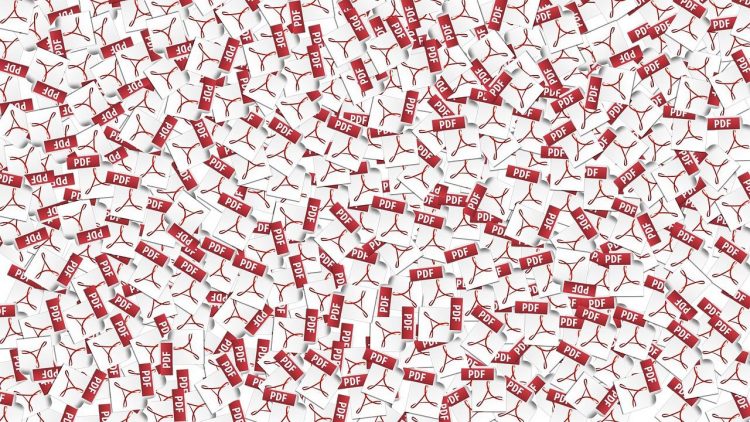
Entretanto, muitas pessoas ainda encontram obstáculos para a organização de papéis de trabalho, financeiros ou documentos pessoais. Em geral, essas dificuldades são técnicas, ligadas à informática.
Talvez o maior obstáculo sejam as diferenças entre arquivos de Word e arquivos PDF. Em especial, para fazer uma conversão de PDF para Word.
Arquivos PDF e arquivos de Word
Por um lado, o PDF é um arquivo de imagem, que também permite incluir texto e diagramação mais livre e alta definição. O PDF é um arquivo ligado ao programa Adobe Acrobat.
Por outro lado, os documentos de Word (.doc) são arquivos de texto mais leves, com opções de inclusão de recursos gráficos (imagens, tabelas), mas com certas limitações de diagramação. O Word é um programa pertencente ao pacote Microsoft 365 (antigo Office).
A maioria das pessoas com um computador doméstico usa o sistema operacional Windows. Para eles, o Microsoft 365 é um pacote que muitas vezes já vem instalado para edições de textos e imagens.
No entanto, não é tão comum ter o Adobe Acrobat, que é um programa pago, e é o mais popular utilitário para criar e editar arquivos PDF. Apesar disso, há boas alternativas para transformar arquivos PDF em Word e vice-versa.
Passo a passo para converter PDF para Word
Apesar de o Adobe Acrobat ser o programa original associado aos arquivos PDF, existem utilitários gratuitos alternativos e de qualidade comparável à disposição na internet para converter arquivos em PDF e editá-los.
Nesse passo a passo para usuários de Windows, nos baseamos no PDFelement, da Wondershare. O programa permite realizar a conversão de PDF para Word em apenas três passos.
1 – Baixe o PDFelement
O PDFelement não é um programa que funciona online. Portanto, você precisará baixá-lo do site da empresa em seu computador – é um processo objetivo, simples.
2 – Abra o arquivo PDF
Abra o programa. Clique na opção “Abrir arquivo” na janela Início. Você deverá buscar o arquivo nas pastas de seu computador.
Uma janela pop-up se abrirá. Você deverá ir até a pasta em que o arquivo desejado está guardado e selecioná-lo, clicando em “Abrir” em seguida.
Outra maneira de abrir o documento PDF no programa é arrastar e soltar o documento que deseja converter para a tela principal do PDFelement.
Caso deseje converter mais de um arquivo PDF, basta selecionar quantos desejar nessa etapa.
3 – Converter o arquivo PDF para Word
Com o arquivo aberto (ou os arquivos, no plural), clique na guia “Converter” na barra de menu.
Em seguida, clique na opção “Para Word”. Repare que há muitas outras alternativas de formato para conversão nessa guia, como Excel, PowerPoint, texto, etc.
Dessa maneira, é possível converter 100 páginas em 1 minuto. Esse breve método de conversão pode ser utilizado por usuários do sistema operacional Windows 7, 8 e 10.
Como converter PDF para Word no Mac
O PDFelement da Wondershare também é compatível com o sistema operacional do Mac, com ligeiras diferenças. Confira a seguir como fazer isso.
1 – Instale o PDFelement
Assim como para Windows, basta baixar o programa do site da empresa, instalá-lo e abrir.
2 – Abra o arquivo
Arraste e solte o arquivo PDF na janela do PDFelement para abrir o arquivo. Você pode selecionar mais de um para arrastar.
3 – Converta arquivo
Clique no botão “Converter”. A função será ativada, e você deverá selecionar o formato do arquivo de saída. Nesse caso, o botão “Para Word” é o que você deseja.
Selecione o intervalo de páginas na guia “Opções”, clicando no botão “Todas as páginas”.
Por fim, quando o arquivo estiver ajustado, selecione a opção “Converter”. É um processo rápido.
Conclusão
O PDFelement não é a única opção de conversor de PDF, mas tem duas vantagens relevantes. A primeira é que também oferece versões portáteis, seja para celulares iOS ou para Android e isso é muito importante, já que com os celulares é possível fazer de tudo, até receber dinheiro por Whatsapp.
A segunda vantagem é que o programa faz a leitura e conversão do texto do PDF para Word e permite editar e anotar PDFs, além da conversão.
Seja qual for a solução escolhida, a conversão pode facilitar a edição, tornar os documentos mais compactos ou adequar os arquivos ao formato do Word.
Dessa maneira, a organização básica dos documentos fica muito mais simples e não corre o risco de impor obstáculos antes de realizar tarefas mais produtivas e complexas do seu dia a dia.




